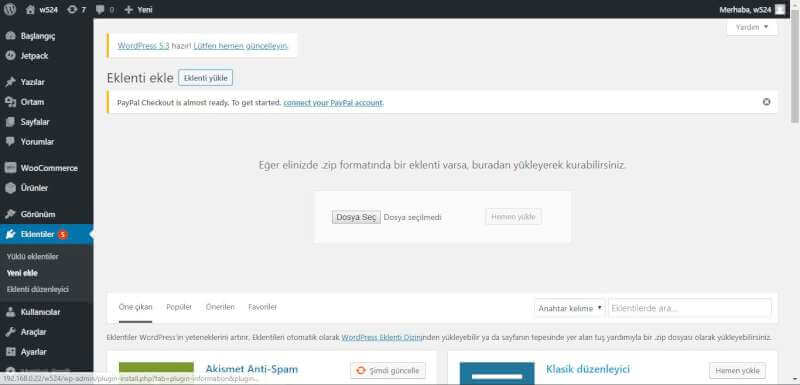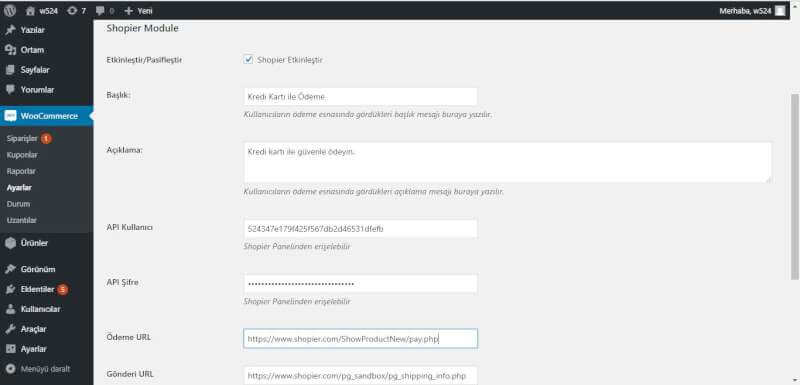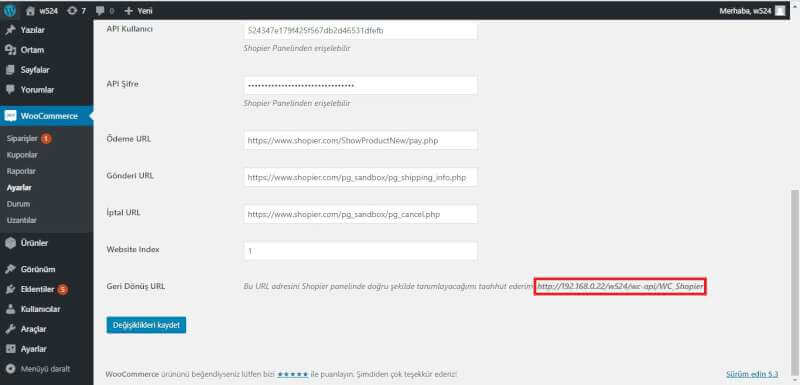WordPress Shopier kurulumu ve WooCommerce entegrasyonu
WordPress ile yaptığınız bir web siteye Shopier kurulumu nasıl yapılır, ve WooCommerce entegrasyonu ile dijital satış bağlantısı nasıl oluşturulur? Bu sayfada bu sorulara cevap bulacağınız adımları ele alıyorum. Öncelikle söylemeliyim ki bu işlemleri yapabilmeniz için web sitenizin ve WooCommerce ayarlarınızın satışa hazır hale getirilmiş olması iyi olur. Çünkü bu işlemi yaptığınız zaman internetten kredi kartı ile ürün satma aşamasını tamamlamış olursunuz. O nedenle bu ikazı dikkate alarak işlemlerinizi sıraya koymanızı öneriyorum.
Ancak bu aşamada size söylemem gereken bir konu daha var! Shopier ile e-ticaret üzerinden satış yapmak istiyorsanız sadece Türkiye içinde pazarınızın olacağını bilin. Diğer ülkeleri desteklemiyorlar, onu söyleyeyim. Çünkü ben kendim bizzat Shopier iletişim ekibiyle telefonda görüştüm. Ve detayları iyice sordum. Türkiye dışında bir hesap açmadıklarını söylediler. Yani mesela; Almanya, Amerika gibi yabancı ülkelere ürün satmak istiyorsanız, Shopier ile satış yapmak konusunda hiç bir çözüm bulamayacağınızı bilmeniz gerekiyor. Dolayısıyla Shopier ile İngilizce, Almanca içerikli web sitelerden para kazanmak için bir hayal kurmamanızı ilk baştan söylemiş olayım.
Türkiye pazarına hitap eden bir e-ticaret websitesi kurmak istiyorsanız o halde Shopier woocommerce eklentisi size büyük kolaylık sağlayacaktır. O halde neler yapmanız gerektiğini adım-adım sırasıyla görelim.
Shopier eklentisini WordPress web sitenize kurmadan önce ilk olarak üyeliğinizi almanız gerekmektedir. Çünkü WordPress eklenti sayfasında bu eklentiyi edinemiyoruz. Shopier eklentisini doğrudan kendi web sitesinden indirmemiz gerekiyor. O nedenle öncelik olarak Shopier platformuna nasıl üye olunacağına ve üyelik hakkında bilmeniz gerekenlere bakabilirsiniz. Daha sonra WordPress eklenti kurulumu için bu sayfaya dönebilirsiniz.
Shopier platformuna nasıl üye olunur ?
WordPress Shopier kurulumu yapmanız için aşağıdaki yolları sırasıyla ve dikkatlice uyguladığınızdan emin olunuz. Çünkü bir sorun ile karşılaşmamanız için adımları takip etmeniz önemlidir.
- İlk önce WordPress admin panelinize giriş yaparak sayfanın sol tarafında bulunan menüde “Eklentiler > Yeni Ekle” seçeneğine tıklayın.
- Daha sonra açılan sayfada en üstte sol tarafta bulunan “Eklenti Yükle” butonuna tıklayın.
- Ardından “Dosya Seç” butonuna tıklayarak indirdiğiniz Zip uzantılı Shopier modülünü seçerek yükleyin.
- Modül yüklendikten sonra “Etkinleştir” butonuna tıklayarak modülü etkinleştirin.
- Sonra WordPress admin panelinizde “WooCommerce > Ayarlar” menüsüne giriş yapınız.
- Burada Ödeme Yöntemleri bölümünde “Kredi Kartı ile Ödeme” seçeneğine tıklayınız.
- Açılan sayfada “Shopier’i Etkinleştir” seçeneğine tıklayınız.
- Sonra API Kullanıcı ve API Şifre alanlalarına Shopier hesabınızdaki “Entegrasyonlar > Modül Yönetimi > Modül Ayarları” bölümündeki API Kullanıcı ve API Şifre bilgilerini yapıştırınız.
- Son olarak WordPress admin panelinizde Shopier ayarlarının bulunduğu sayfada alt tarafta belirtilen Geri Dönüş URL bilgisini Shopier hesabınızdaki “Entegrasyonlar > Modül Yönetimi > Modül Ayarları” bölümündeki Geri Dönüş URL yapıştırıp kaydediniz.
İşte yapılacaklar listesi:
WordPress Shopier kurulumu yapmanız için öncelikle ilk adım olarak resmi web sitesini (www.shopier.com) açmanız gerekiyor. Daha sonra bir üyelik açmanız gerekiyor. Shopier’de üyelik açma konusuna hiç girmeyeceğim. Çünkü her web siteye nasıl üye oluyorsak bunda da durum aynı. (1: Üye ol butonuna basıyoruz, 2: ilgili form alanlarına bilgilerimizi giriyoruz ve 3: Tamam butonuna basıyoruz. Hepsi bu!).
Kurulum yapmak için şu adımları izleyin:
Shoper’e üye olduktan sonra (masaüstü bilgisayarlara göre) sol yan taraftaki menüden “Entegrasyonlar” bağlantısını ve onun içindeki “Modülleri Yönet” bağlantısını açın. Açılan sayfada modül dosyalarını göreceksiniz. Bu dosyalardan hangisi sizin web sitenize uygunsa ona ait eklenti dosyasını indirmeniz gerekiyor. Mesela OpenCart, WooCommerce, PrestaShop benim gördüklerimden bazıları. Ben Woocommerce eklentisi kullanarak devam edeceğim için onu indiriyorum.
- İlk önce WordPress admin panelinize giriş yaparak sayfanın sol tarafında bulunan menüde “Eklentiler > Yeni Ekle” seçeneğine tıklayın.
- Daha sonra açılan sayfada en üstte sol tarafta bulunan “Eklenti Yükle” butonuna tıklayın.
- Ardından “Dosya Seç” butonuna tıklayarak indirdiğiniz Zip uzantılı Shopier modülünü seçerek yükleyin.
- Modül yüklendikten sonra “Etkinleştir” butonuna tıklayarak modülü etkinleştirin.
- Sonra WordPress admin panelinizde “WooCommerce > Ayarlar” menüsüne giriş yapınız.
- Burada Ödeme Yöntemleri bölümünde “Kredi Kartı ile Ödeme” seçeneğine tıklayınız.
- Açılan sayfada “Shopier’i Etkinleştir” seçeneğine tıklayınız.
- Sonra API Kullanıcı ve API Şifre alanlalarına Shopier hesabınızdaki “Entegrasyonlar > Modül Yönetimi > Modül Ayarları” bölümündeki API Kullanıcı ve API Şifre bilgilerini yapıştırınız.
- Son olarak WordPress admin panelinizde Shopier ayarlarının bulunduğu sayfada alt tarafta belirtilen Geri Dönüş URL bilgisini Shopier hesabınızdaki “Entegrasyonlar > Modül Yönetimi > Modül Ayarları” bölümündeki Geri Dönüş URL yapıştırıp kaydediniz.
Bu aşamada kurulum tamamlanmıştır. WordPress admin panelinizde 1 TL’lik bir ürün listelemesi yapıp, test amaçlı satın alabilir, ardından Shopier hesabınız üzerinden iade edebilirsiniz.
Böylece WordPress web sitemize bir Shopier eklentisi kurmuş oluyoruz. Yani Shopier WooCommerce entegrasyonunu tamamlıyoruz. Bu aşamadan sonra ilk satışınızı yaparken bağlanma sorunu ortaya çıkabilir. (Ben ilk satışımı yaparken bir bağlantı sorunu yaşamıştım) Böyle bir durum olursa Shopier ile irtibata geçmelisiniz. Çünkü siz gerekeni yaptınız. Artık top onlarda.
Resimler
- WordPress Shopier kurulumu
- Shopier WooCommerce entegrasyonu
- Shopier Eklentisinin Ayarları
Hatırlatma !
Shopier eklentisi WordPress içinde yok. O nedenle eklentiyi Shopier web sitesine üye olduğunuzda size verilen kullanıcı panelinin içindeki alandan indireceksiniz (yukarıda belirtmiştim!).